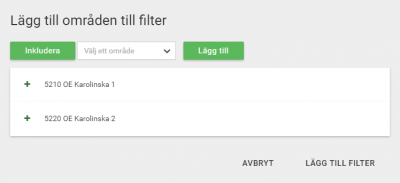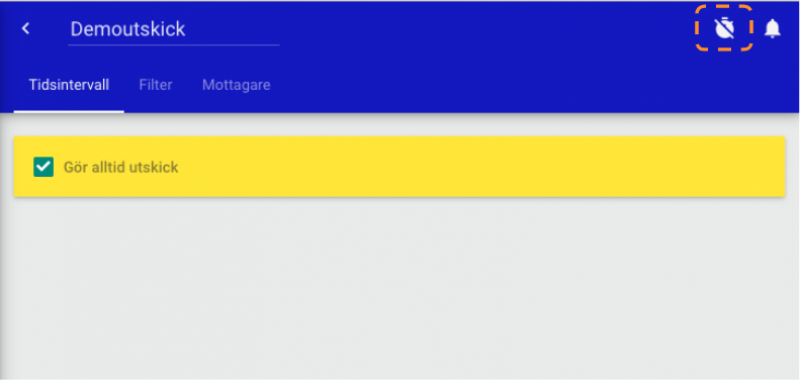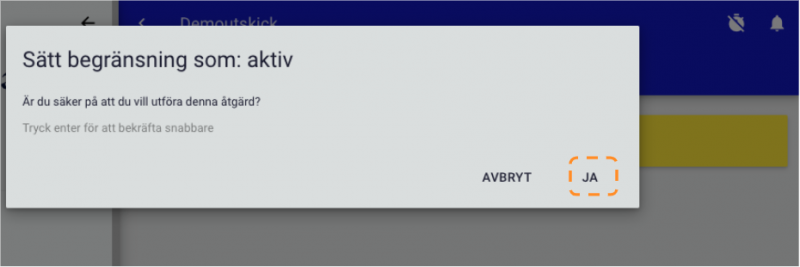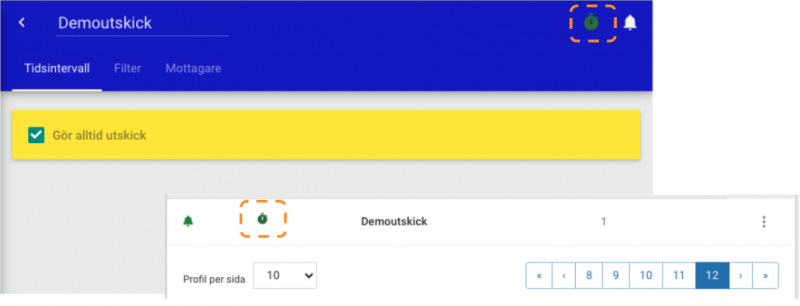Profiler
(Fliken Profiler under Administration → Larmprofiler)
Med profiler kan administratören styra hur larm ska skickas, och till vem.
Skapa profilerna som ska meddelas när larmen blir aktuella. Sätt en mottagare till profilen, då kontaktas mottagaren. Viktigt att tänka på: sätt filter för profilen annars om inga filter sätts aktiveras profilen för alla larm.
Skapa profil
Skapa en ny profil genom att klicka på i högra hörnet. Ange profilnamn och klicka på spara-ikonen .
Redigera, ta bort och inaktivera profiler
För att få dessa val, klicka på de tre punkterna på radens högra sida.
Redigera: I redigera läget finns det följande flikar tidsintervall, filter, mottagare.
Ta bort: Tar bort profilen.
Inaktivera profil: En inaktiverad profil får inga utskick.
Du kan också klicka på raden för att gå till redigera.
Inställningar för profil
Skapa en ny larmprofil genom att trycka på ![]()
Redigera en larmprofil genom att klicka på raden.
Som följd kommer inställningar öppnas. Där finns tre flikar: Tidsintervall, Filter, Mottagare.
Tidsintervall
Under fliken tidsintervall bestämmer man tidschemat för när profilen ska gälla.
Man får valet att göra utskick vid alla tider eller skapa ett schema för profilen.
Gör alltid utskick
Skickar utskick till profiler alla dagar i veckan oavsett tid.
Om den inte är ikryssad går det att välja vilka dagar profilen ska få utskick.
Standarddagar
Man kopplar dagar till profiler som man sedan anger tidsintervall på. Från början finns det standarddagarna Måndag till Söndag och Helgdag.
För att redigera en standarddag klicka på i högra hörnet.
Byt till eget tidsintervall
Tryck - lägg till egna tidsintervall genom att klicka på .
Specialdagar
Specialdagar är dagar som användare definierar och sätter ut på specifika datum under avsnittet Kalender
Man trycker på plustecknet nere i högra hörnet för att lägga till specialdagar i profilen. I rutan som dyker upp väljer man vilken specialdag man vill lägga till. För att se mer information kan man klicka på
Där kan man se eventuella default-tider och söka fram vilka datum specialdagen är placerad på.
Filter
Här kan man lägga till filter som bestämmer vilka larm som ska utlösa profilen.
Det finns två typer av filter att lägga till. Den ena är direktkopplingar till områden, objekt(byggnad) eller larmkälla. Lägger man till ett sådant filter så måste larmet ha den kopplingen för att profilen ska utlösas.
Lägger man till flera filter för samma typ så måste alla stämma. Det är användbart om man vill ha för alla larm som tillhör ett huvudområde, förutom de som tillhör ett av underområdena.
Man kan byta mellan att inkludera och exkludera genom att trycka på respektive knapp i rutan, eller plus och minus bredvid namnet.
Den andra typen är fritextfilter och kan användas för att matcha larmpunktens beteckning, Kategori, Beskrivning eller Status. Syntaxen som används är samma som för regular expressions. Alla textfilter som läggs till måste stämma för att profilen ska utlösas.
Det viktigaste som man bör veta är att wildcards(en eller flera av vilka tecken som helst) skrivs med .*
Filter är till för att begränsa antal larm i profilen.
Vilka filter som ska uppfyllas för profilen ska larma
T.ex gällande area, larmpunktens beteckning, beskrivning krävs det endast att ett filter uppfylls.
Lägga till ett nytt filter
Under fliken filter kan man lägga till ett nytt filter för profiler genom att klicka på  , sen
, sen 
Välj ett filter från drop down menyn och klicka sedan på lägg till filter.

Lägga till ett nytt områdes filter
I föregående steg, välj Områden
Klicka på i högra hörnet (OBS! Måste vara i redigeringsläget).

I drop down menyn välj ett område och klicka på lägg till filter knappen. Det går att välja flera områden och lägga till dem samtidigt.
Regular expressions
Filter som har en textruta som t.ex. larmpunktens beteckning, kategori, beskrivning använder sig av regex.
Om att kombinera filter
Det är viktigt att observera att filtren för ”Område”, ”Objekt” (byggnad/fastighet) och ”Larmkällor” (resurser/servrar) kombineras via ett ”ELLER”/”OR” klausul. Det vill säga om ett filter innehåller ”Område”, ”Objekt” och ”Larmkälla”, så blir villkoret uppfyllt om antingen Larmet är kopplat till byggnaden eller till en byggnad i området eller är från larmkällan. En kombination av exkluderande regler fungerar på samma sätt, men när exkluderande regler kombineras med inkluderande regler, så körs de efter de inkluderande reglerna och filtrerar bort alla larmpunkter som de omfattar.
Exempelvis: om en larmkälla hanterar larm från flera byggnader och användaren endast vill skicka ut larmen från en av byggnaderna, så får denne skapa en inkluderande regel som omfattar larmkällan (alla byggnader omfattas) och kombinera med en exkluderande regel som tar bort de byggnader som inte ska omfattas.
Mottagare
Under fliken Mottagare lägger man till vilka personer som ska få utskick när det kommer ett relevant larm.
Det är möjligt att skapa hierarkier för utskick genom att ange flera sekvenser (att liknas vid kedjor) av mottagare. Ifall utskicket inte lyckas till en mottagare inom en sekvens, fortsätter Orbiq med att försöka kontakta nästa o.s.v. Det är även möjligt att kombinera parallella kedjor (sekvenser) av mottagare.
Man kan byta ordning inom en sekvens genom att dra mottagare upp eller ner i listan.
Dessutom är det möjligt att avaktivera delar av mottagarhierarkin. Exempelfall: Ange medlemmarna i driftteam A och driftteam B som två parallella kedjor. Kryssa i och ur team A och B när de turas om att ansvara för beredskap.
Begränsning av utskick
Orbiq har en inbyggd funktion för att begränsa utskick av e-post och SMS för enskilda larmpunkter som triggar alltför många utskick inom en profil. När funktionen är aktiverad, så blockerar Orbiq utskick av larmhändelser för enskilda larmpunkter, om något av villkoren nedan uppfylls:
- Det har skett ett utskick för larmpunkten under de senaste 30 minuterna
- Det har skett minst 30 utskick för larmpunkten under de senaste 24 timmarna
För att enklare förstå logiken, tänk er följande scenario: Vi har en utskicksprofil som skickar SMS till larmmottagare och på grund av plötsligt återkommande kontaktfel för någon givare i systemet så genererar den aktuella givaren två larmhändelser (larm / återgång) varje minut. Profilen kommer att skicka den första händelsen för aktivt larm, men blockera kommande händelser tills det har gått 30 minuter. Därefter släpper den fram en händelse var 30:e minut (observera att den händelse som skickas ut kan antingen vara en händelse för larm=aktivt, eller larm=återgånget, beroende av vilken händelse som råkar inträffa först efter att blockeringen har släppt), tills det har gått 15 timmar och nästa begränsning blockerar utskicken (det vill säga max 30 händelser under rullande 24 timmar), därefter skickas en ny händelse varje timme tills felet med givaren åtgärdas eller punkten plockas bort från utskicket.
Aktivera/avaktivera utskicksbegränsning
För att aktivera funktionen, gör följande: Gå in i profilen, se till att den redan är sparad samt att du är i redigeringsläge och klicka på symbolen för ”timer” högst upp till höger. Symbolen för ”timer” används för att aktivera/deaktivera funktionen för utskicksbegränsning och ligger bredvid symbolen för att aktivera/deaktivera själva utskicksprofilen.
Du blir ombedd att bekräfta ditt val.
Du kan kontrollera statusen för utskicksbegränsning med hjälp av ikonen i listvyn. Grön ikon betyder att utskicksbegränsning är aktiv och svart överkryssad ikon betyder att funktionen inte är aktiv och att alla larmhändelser skickas ut.
För att kontrollera om larmhändelser har blivit blockerade, kan du använda notifieringsdashboarden. Du når denna dashboard via fliken ”Notifieringar” i användarvyn för larmhantering. Blockerade utskick kan filtreras fram med hjälp av filtersektionen ”Status”. Därifrån kan du nå den aktuella profilen och vid behov stänga av utskicksbegränsningen.
Fördröjning av utskick
I Orbiq finns även möjligheten att fördröja utskick av larm med ett angivet antal minuter. Denna funktion leder till färre onödiga utskick via e-post och SMS, ifall de system som skickar larm till Orbiq skickar orimligt många larm inom kort tid, alternativt om registrerade larm återgår inom kort tid.
Under fliken ”Utskicksbegränsningar” i larmprofilen aktiveras detta. Kryssa i checkboxen och ange hur många minuter fördröjningen ska vara.
Larmutskick till relationer
Efter att en relation har skapats mellan kontakt eller företag till en resurs eller objekt, kan man binda larmutskick till en relation.
När du skapar en ny larmprofil, under Tillgängliga mottagare finns alternativet ”Välj bland roller”. Den kommer rendera två nya rutor som låter dig använda vilken relation du vill koppla till larmutskicket, och om den ska kopplas till objekt, resurs eller båda.