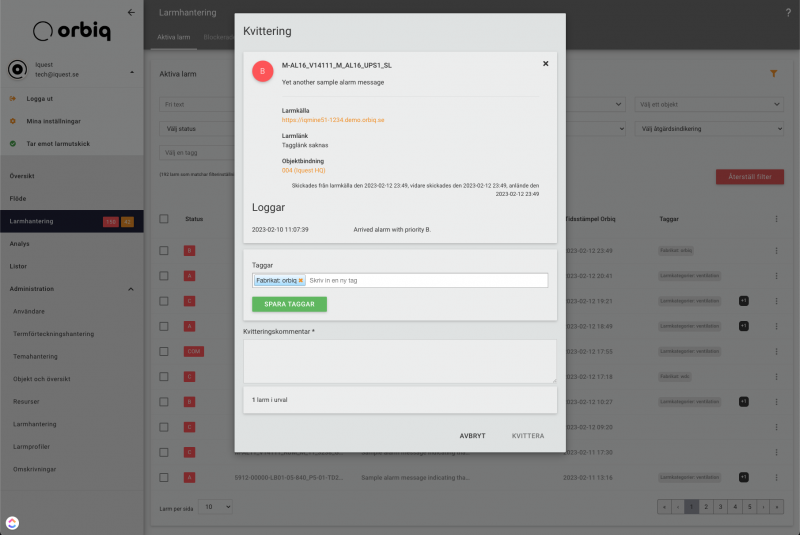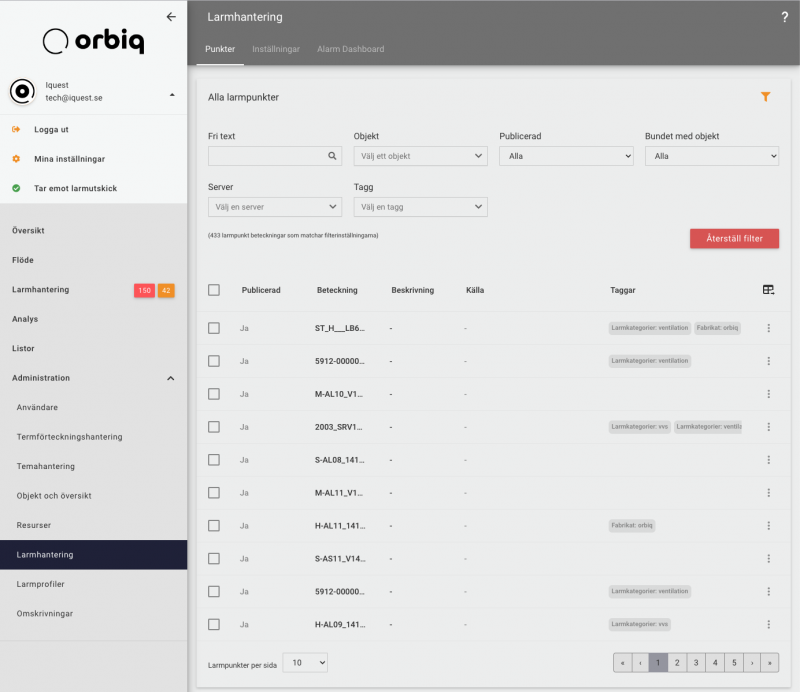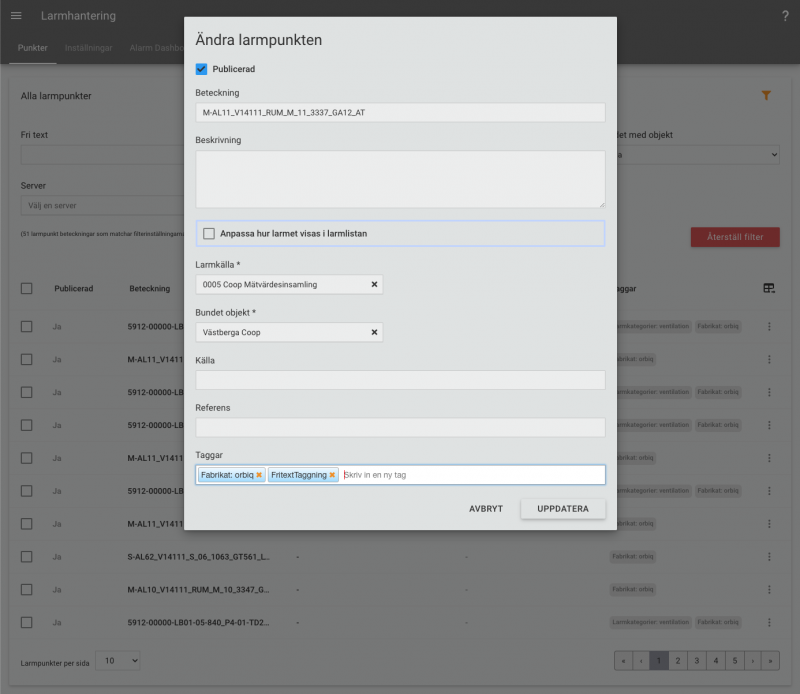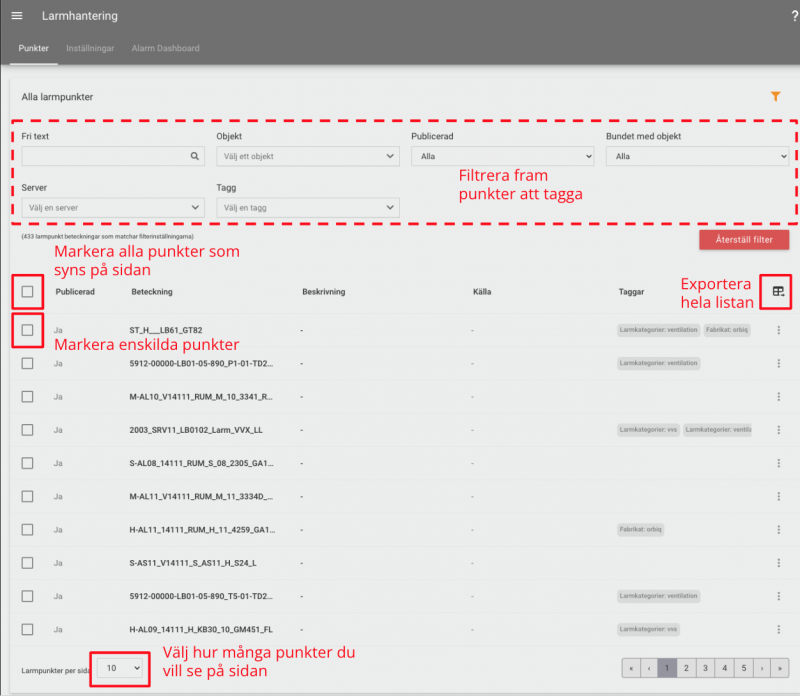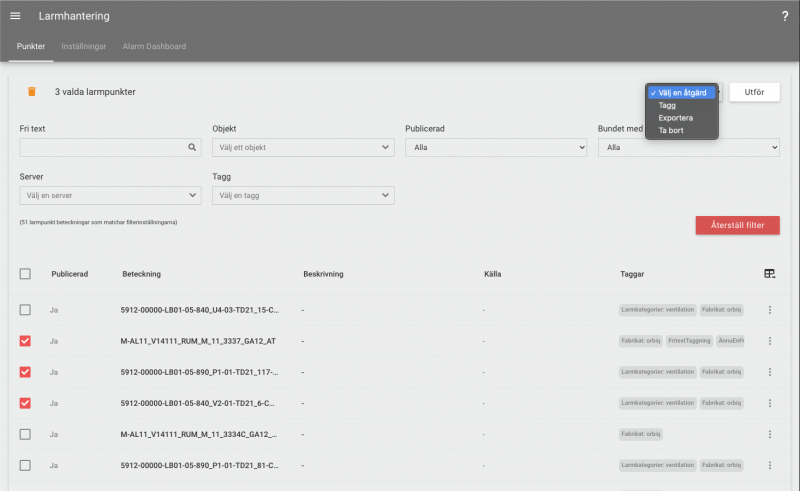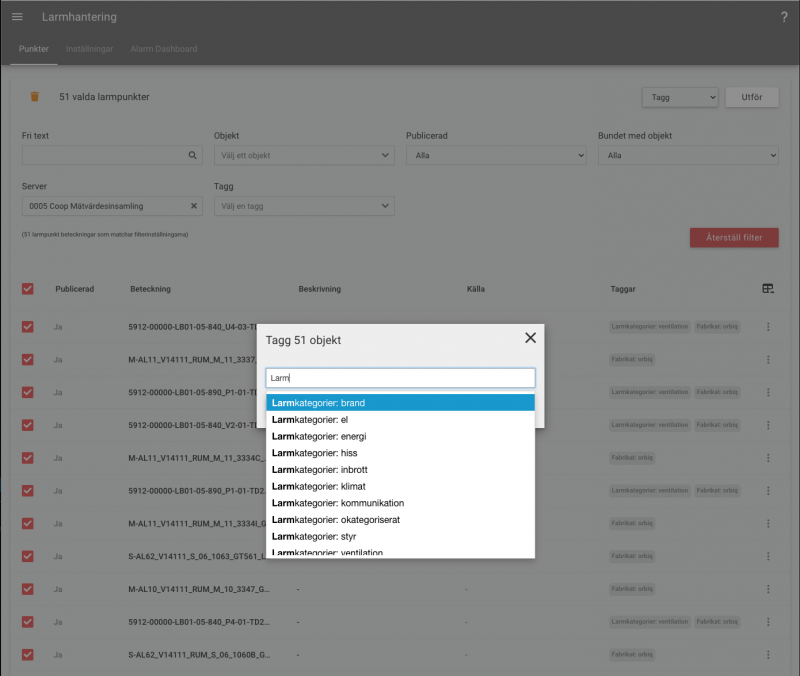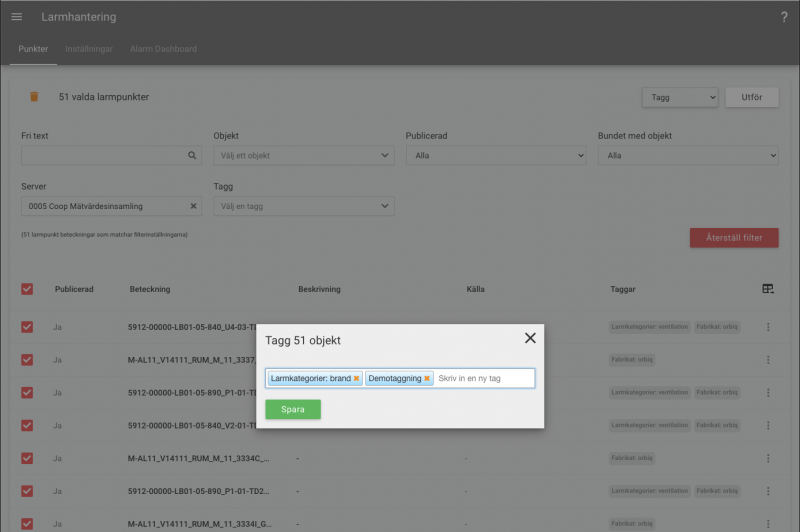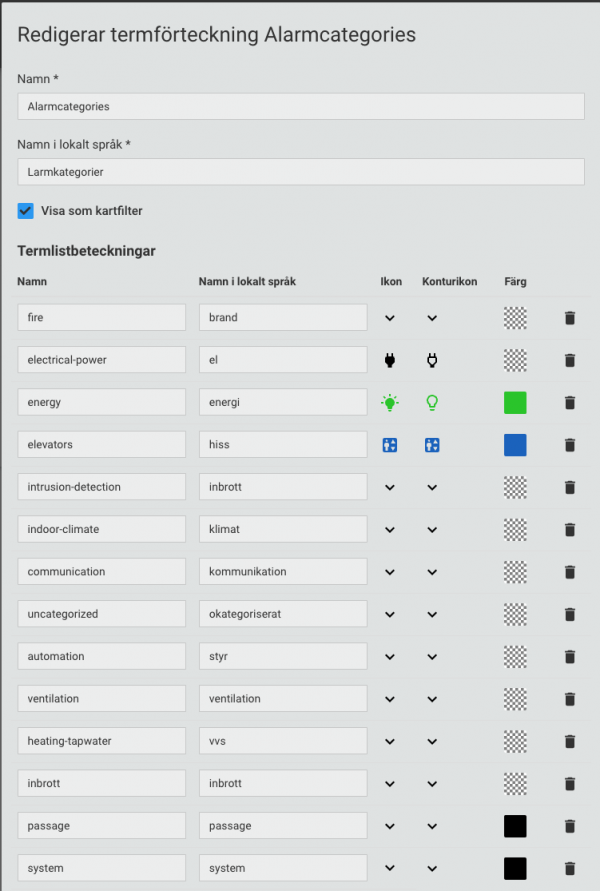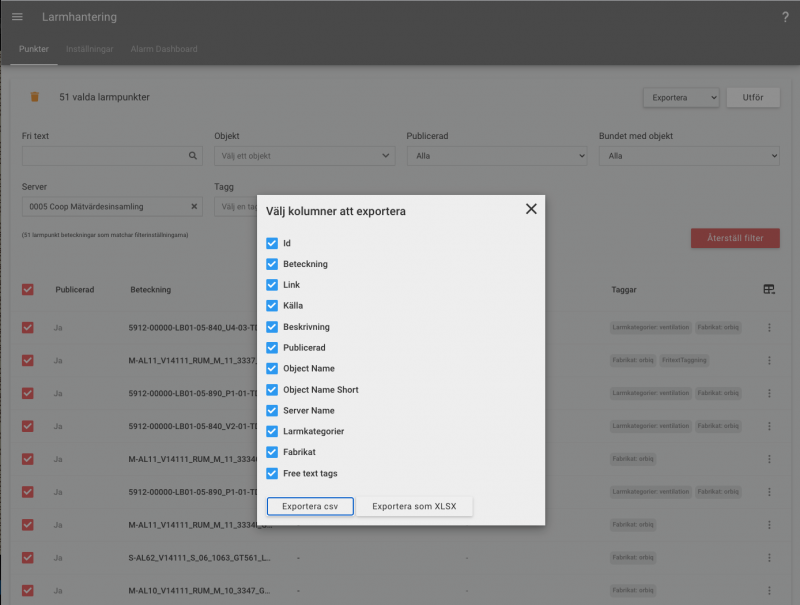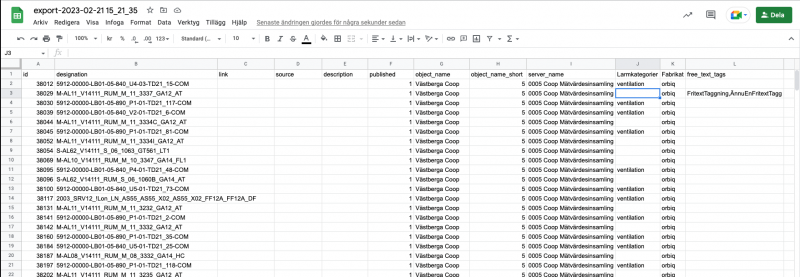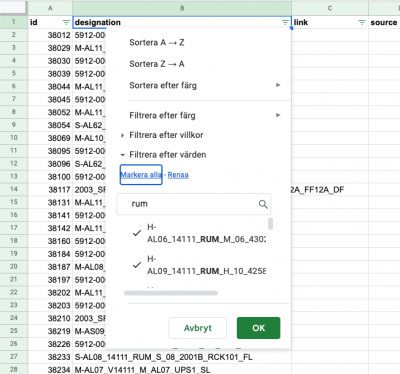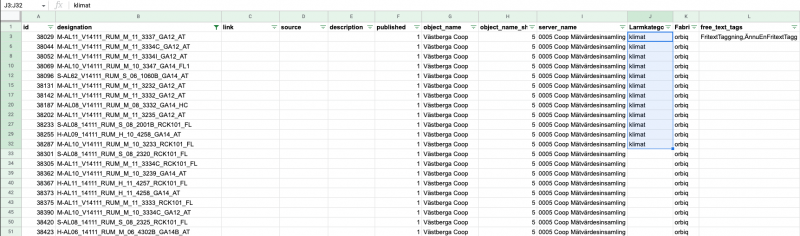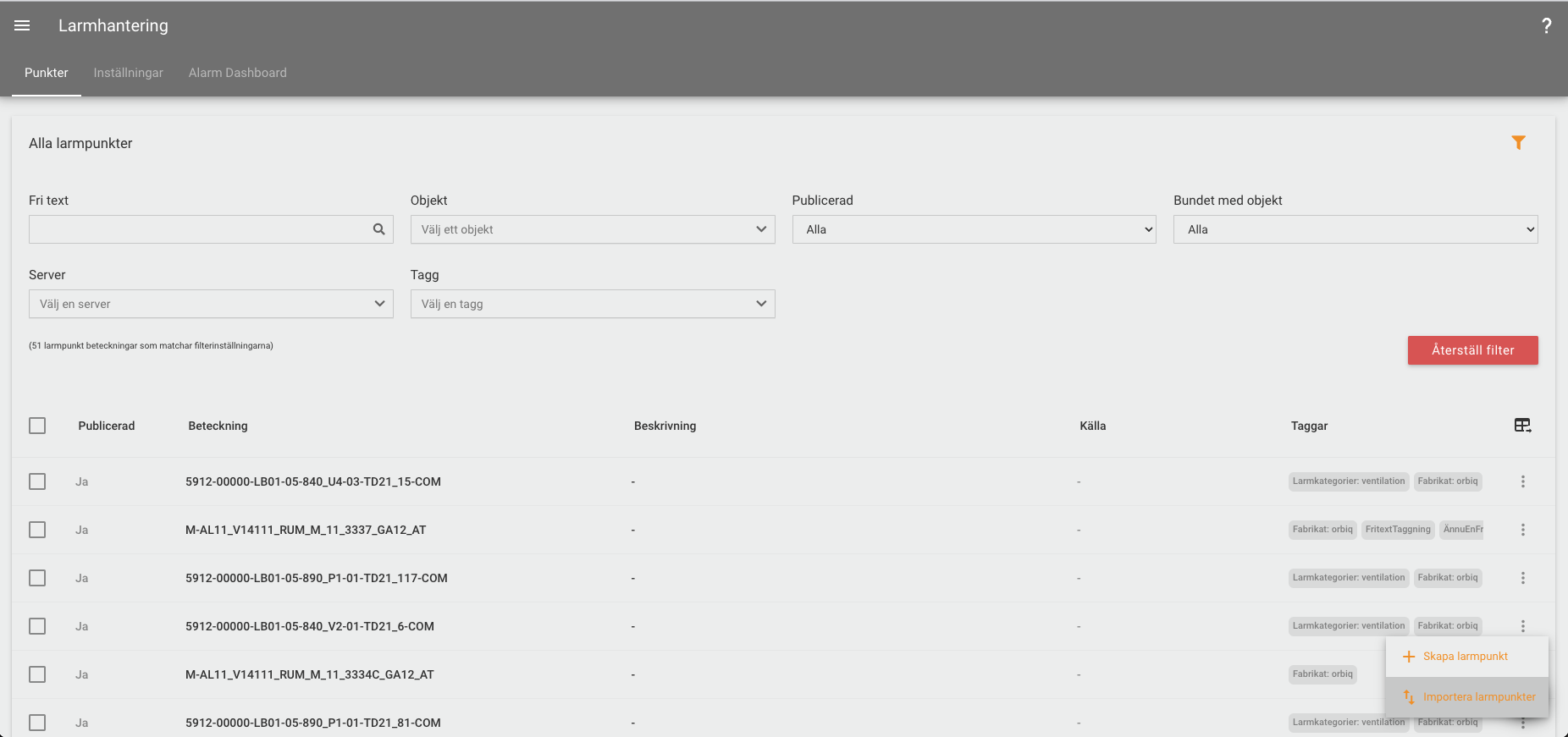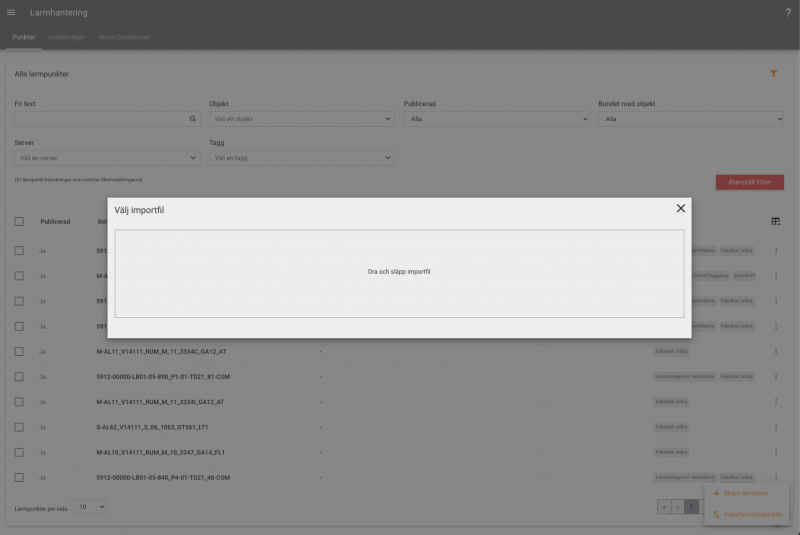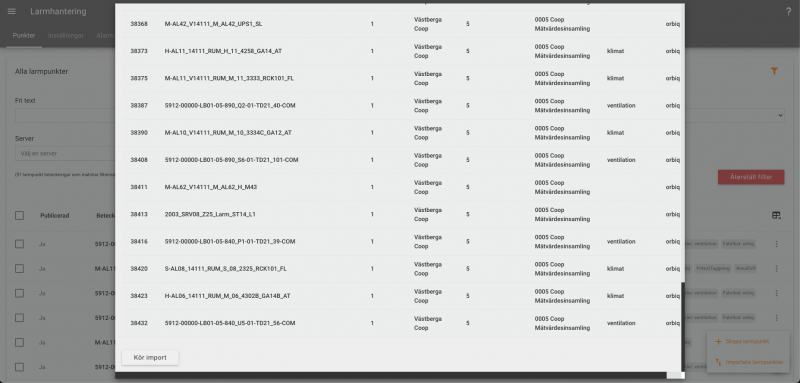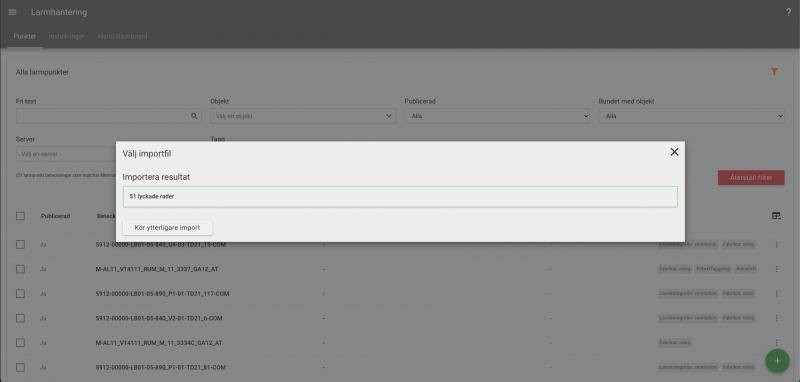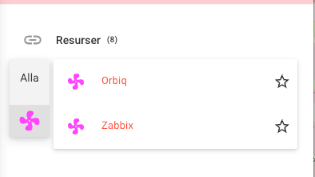Kategorisering av larmpunkter
Det är enkelt att arbeta med kategorisering av larmpunkter i Orbiq. Kategoriseringen sker genom applicering av metadata. Kolla här för en övergripande genomgång av hur funktionen för metadatasättning fungerar.
För att kunna kategorisera larmpunkter med hjälp av metadata behöver du har rätt behörigheter i Orbiq, så om du inte kan se de funktioner som hänvisas till i denna artikel, behöver du börja med att säkerställa dina behörigheter i systemet.
Du kan kategorisera genom att applicera metadata från fördefinierade ordlistor samt genom att använda fritexttaggning. Nedan visar vi hur du manuellt kan applicera metadata på en stor mängd befintliga larmpunkter.
Kategorisera befintliga larmpunkter
Via användargränssnittet
Det går bra att applicera metadata på larmpunkter via överblicken över aktiva larm i Orbiq. Du kan välja ett eller flera larm i listan och applicera metadata via larmpunktens översikt, eller genom att välja ”Tagga valda” via menyn för mängduppgifter.
Nedan visas hur enskilda larmpunkter kan märkas med metadata via vyn över aktiva larm.
Via administratörsgränssnittet
Navigera till adminsektionens överblick över larmpunkter.
Via denna vy kan du metadatamärka enskilda larmpunkter genom att klicka på dem så att de öppnas i en modal och därefter applicera önskad kombination av metadata från termlistor och fritexttagar. När du börjar skriva på ny taggning, så presenteras en lista över befintliga matchningar. Välj då helst ur den listan för att undvika oavsiktliga felstavningar och dylikt. När du taggar med begrepp ur termlistor, så visas de i formatet ”Listbeteckning: termbeteckning” som exemplet nedan ”Fabrikat: orbiq”.
Om du hellre vill märka flera punkter samtidigt, finns det flera metoder att tillgå. Du kan antingen välja att märka punkterna via webbgränssnittet, eller så kan du exportera en lista över önskade larmpunkter i CSV- eller Excelformat, märka dem i din favoriteditor och därefter läsa in dem igen i CSV (UTF8) eller XSLX-format.
Nedan ser du en översikt över kontrollerna för att välja vilka punkter som ska väljas/exporteras/märkas.
När du har markerat en eller flera punkter, så dyker en ny kontroll upp högst uppe till höger, där du kan välja att göra något av följande:
- Tagga
- Exportera
- Ta bort
Välj då det alternativ som bäst stämmer överens med vad du vill göra 
Tagga via webbgränssnittet
I det här exemplet har vi filtrerat fram alla datapunkterna för testbyggnaden ”Coop” (51 st), valt att visa alla raderna i listan, klickat på knappen för att markera alla rader som syns och därefter klickat på alternativet ”Tagga” och slutligen på ”Utför”.
Nu dyker fönstret upp för märkning av alla 51 datapunkterna via Orbiq. Du kan självklart välja andra filterinställningar för att få fram ett lämpligt urval och därefter plocka ut valfria punkter för märkning.
Via taggningsfönstret kan du applicera önskad kombination av metadata från termlistor och fritexttagar. När du börjar skriva på ny taggning, så presenteras en lista över befintliga matchningar. Välj då helst ur den listan för att undvika oavsiktliga felstavningar och dylikt. När du är klar, klicka på ”Spara”.
När du taggar med begrepp ur termlistor, så visas de i formatet ”Listbeteckning: termbeteckning” som exemplet ovan ”Larmkategorier: brand”.
Exportera för extern taggning
I det här exemplet har vi filtrerat fram alla datapunkterna för testbyggnaden ”Coop” (51 st), valt att visa alla raderna i listan, klickat på knappen för att markera alla rader som syns och därefter klickat på alternativet ”Exportera” och slutligen på ”Utför”.
Nu dyker fönstret upp för export av data. Där kan du markera vilka kolumner som du vill inkludera i exporten och välja format. Du får gärna inkludera alla kolumnerna, men om du vill köra ett minimalistiskt grepp, så inkludera åtminstone kolumnerna ”Id”, ”Beteckning”, samt kolumnerna som motsvarar de metadatafält som du vill använda för taggning.
När du märker en larmpunkt med metadata från en termlista, så hamnar märkningen i en separat kolumn man namnet på termlistan som rubrik. I detta exempel så finns larmpunkter i listan som är taggade med termlistorna ”Larmkategorier” och ”Fabrikat” och därför hamnar dessa kolumner med i exporten. Om ingen av punkterna i sökningen hade varit märkta med metadata från någon termlista som kan appliceras på larmpunkterna, så följer dessa kolumner inte med i exporten. Därför kan det vara bra att ha koll på termlistorna och de ord/alternativ ur dessa som kan anges. I bilden nedan visar vi hur termlistan för Larmkategorier ser ut. Om du exempelvis skulle skriva ett nytt värde i kolumnen ”Larmkategorier” via den extern metadatamärkning, så skulle det nya värdet hamna med som nytt alternativ i ordlistan. Därför kan det vara bra att ha tungan rätt i munnen vid extern datamärkning för att undvika felstavningar och oavsiktlig datamärkning.
Ovan visas de olika alternativen som finns för ordlistan ”Larmkategorier”.
När du har klickat på det önskade formatet laddas filen ned via din webbläsare. Leta upp filen och ladda upp den till din favoriteditor. I det här fallet har vi valt Google Sheets.
I Google Sheets öppnar vi filen och kan bland annat märka att det finns en del inomhusklimatrelaterade larm från rumsgivare som vi skulle vilja märka med ”Larmkategorier: klimat”.
Vi filtrerear fram de aktuella raderna och fyller i med märkningen ”klimat” under rätt kolumn.
TIPS! Om inte den aktuella märkningen hade funnits på någon av datapunkterna, hade vi fått lägga till en kolumn med beteckningen ”Larmkategorier” och därefter fylla i med rätt kategorisering för de berörda datapunkterna.
OBSERVERA! Alla fritexttaggningar hamnar i en egen kolumn med benämningen ”free_text_tags”. De olika fritextmärkningarna skiljs åt med kommatecken ”,”. Även i detta fall skulle det gå bra att lägga till en ny kolumn med benämningen ”free_text_tags” och därefter fylla i med värden för fritextmärkning av de berörda punkterna.
När märkningen med hjälp av editorn är slutförd, laddar vi ned filen i xslx-format och laddar upp den till Orbiq för uppdatering av larmpunkterna.
Klicka då på plustecknet längst ned på sidan till höger och välj därefter alternativet ”Importera larmpunkter”.
Leta fram den editerade filen och dra och släpp den i den markerade ytan i det fönster som öppnas.
Du kan då se en förhandsvy av några rader i dokumentet och kan då välja att påbörja importen eller avbryta och justera innehållet vid behov inför ett nytt försök.
Om du vill köra importen klickar du på knappen ”Kör import” nere till vänster.
Efter avslutad import får du se en sammanfattning. Om det blir några fel så kan du även se det i sammanfattningen och då ha underlag till felsökning åt åtgärd.
Sådär, krångligare än så var det nog inte!
Automatiserad metadatamärkning
I vårt exempel ovan kan den uppmärksamme läsaren tänka på att vi borde göra en automatiserad märkning av klimatlarmpunkterna genom att skapa en regel för automatiserad märkning med metadata beroende av innehållet i larmpunkternas beteckningsfält. Det går naturligtvis hur bra som helst att göra!
Importera kategorisering med hjälp av externa "tagglistor"
Nya larmpunkter skapas inom Orbiq i anslutning till att första larmet från dessa registreras i systemet. I exemplen ovan har vi utgått från scenariot kategorisering av larmpunkter som redan finns. Ibland kan vi däremot vilja importera förteckningar över larmpunkter som inte redan finns i Orbiq. I dessa fall går det bra att använda admin-funktionen för export/import av larmpunkter för att istället registrera färdigkategoriserade larmpunkter inom Orbiq.
- Kolla ovan för att se hur du kan exportera enskilda larmpunkter
- Välj en larmpunkt och exportera den i Excel-format (eller som CSV om du föredrar det), för att få en importmall
- För enkelhetens skull, välj en larmpunkt från det aktuella systemet och den tillhörande byggnaden för att få referenserna till dessa rätt
- Om inte den aktuella resursen (DUC, PLC eller annan larmkälla) inte finns registrerat i Orbiq, måste du börja med att registrera systemet för att därefter fortsätta enligt denna instruktion
- Öppna filen i din editor (exempelvis Excel) och radera den larmpunkt som du valde i exemplet ovan
- Klistra in innehållet från den tagglista/databas som du har fått eller skapat
- Säkerställ att fältet för ”Id” är tomt, samt att ”published” = 1 ifall du vill att Orbiq ska registrera nya inkomna händelser på den aktuella punkten
- Säkerställ att du har fyllt i den rätta beteckningen på tillhörande byggnad (beteckning och/eller kortbeteckning) i enlighet med motsvarande fält för Objektet, såsom du ser det på översiktssidan för objektet, eller via Admin→Objekt och översikt
- Säkerställ att du har fyllt i den rätta beteckningen på tillhörande resurs (beteckning) i enlighet med motsvarande fält för resursen, såsom det framgår via Administration→Resurser→Beteckning
- När du är klar, exporterar du filen i lämpligt format (CSV med UTF8 teckenkodning, alternativt XSLX) och läser in den igen till Orbiq, på samma sätt som när du gör en extern datamärkning av befintliga larmpunkter
- De nya larmpunkterna kommer då att synas via Orbiqs admingränssnitt för larmhantering och om det blir något fel vid dataimporten kommer du att få information om det i anslutning till importen.
I exemplet ovan importerar vi tio nya larmpunkter som vi kopplar till larmkällan för testbyggnaden ”Coop”. Observera att Id-fältet har lämnats tomt för att skapa nya larmpunkter istället för att uppdatera befintliga.
- Kolumnen ”description” innehållet larmtext/beskrivning av larmpunkten
- Kolumnen ”published” = 1 för att larmpunkten ska användas av Orbiq för nya events som matchar aktuell resurs och beteckningen för larmpunkten ska kopplas till den aktuella larmpunkten
- Kolumnen ”object_name” är satt till ett värde som motsvarar den aktuella byggnaden såsom den är benämnd i Orbiq
- Kolumnen ”server_name” är satt till ett värde som motsvarar den aktuella resursens beteckning i Orbiq.
- Kolumnerna ”Larmkategorier” och ”Fabrikat” är satta till de värden som gäller för kategorisering av de aktuella larmpunkterna.
Bättre överblick och enklare åtkomst till resurser
Användare kan nu skapa en egen filtrering av resurser med ikon och namn, för att göra det enklare att organisera resurserna. Man kan endast skapa en resurslista.
Skapa eller redigera existerande resurslista
- För att skapa en resurslista gå in på Administration, och sedan fliken Termförteckningshantering.
- Om det redan finns en existerande resurslista ska den vara en bock ✓ under ”Används som resurslista”.
- Du kan lägga till ytterligare termförteckningar till din existerande resurslista när du vill
Skapa resurslista
- Skapa termförteckning
- För att din termförteckning ska kunna användas som resurslista måste du systemkoppla den med alarm-server
- Du kan nu bocka i Använd som resurslistkategorisering
Koppla resurser
Du kan sedan välja att koppla valfria resurser till din Resurslista du nu skapat.
- Klicka på en resurs och tagga den med namnet på din Resurslista och namnet på termlistbeteckningen du vill applicera den på.
- Du kan endast applicera en tagg från resurstermlistan per resurs. Taggar från resurstermlistan har en lila färg för att tydliggöra att det är en resurstermlista-tagg.
Filtrering
- Nu när du är inne på ett Objekt som är bundet till en resurs som har en resurstermlista, kan du enkelt filtrera genom att klicka på ikonen du valt.
- Klickar du på ”Alla” så kommer den ofiltrerade resurslistan visas.