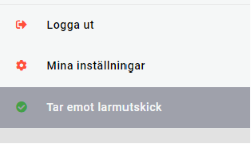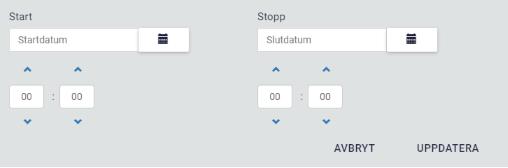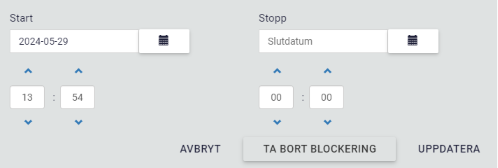Innehållsförteckning
Grundläggande
Här kan du nedan läsa om grundläggande information för hantering av Orbiq.
Begrepp
Objekt
De byggnader, grupper av byggnader eller fastigheter som övervakas.
Analys
I Orbiqs huvudmeny finner du Analys. Orbiq samlar in tusentals mätvärden från fastigheter och skapar en analys av dessa. Det vanligaste sättet att analysera datan är genom att rendera ett diagram. De mätvärden som Orbiq får in sparas i databaser och med tiden utgör denna data historik. Som ett nästa steg för Orbiqs analys tittar vi idag på artificiell intelligens.
Larm
Larm är de meddelanden som skickas ut av DUC:ar då mätvärden överstiger satta gränser. Vi har kategoriserat dessa i A- och B-larm. A-larm är akuta larm där åtgärd behövs omgående medan B-larm är icke-akuta larm där åtgärd krävs. Installatören av DUC:en ställer in gränsvärden för både A- och B-larm. Under Larmhantering finns en överblick över alla larm på alla fastigheter. Larm skickas oftast via epost men kan även skickas via API.
Prioritering av utskick
Prioritering av larm kan ställas in för de olika kategorierna, till exempel att A-larm prioriteras före B-larm och så vidare. Detta kan vara till en fördel om väldigt många larm kommer in till Orbiq under en väldigt kort tid. Detta ställs in under larmhanteringens inställningar.
Resurs
Orbiq hämtar larm och mätdata från resurser. Detta är ofta Data Under Centraler (DUC) och servrar. Användare av Orbiq hittar DUC:ar via deras objekt under Översikt, ett objekt kan ha flera DUC:ar.
Filtering av larm
Under Larmhantering kan du filtrera larm på följande:
- Lista
- Område
- Objekt
- Status
- Larmklass
- Åtgärdsindikering
- Larmpunktens beteckning
- Metadata (via taggning av larmpunkten)
Du kan även välja att visa eller döja testlarm och söka på fritext.
Under Listor kan du även gruppera larm som du önskar.
Åtgärder för larm
- Kvittera - man markerar att man sett larmet.
- Blockera - att hindra ett larm från att dyka upp i vanliga larmlistan.
- Återställa - man sätter datapunktens tillstånd till normalt.
Navigering (menyn)
Använd vänstermenyn för att navigera mellan olika moduler eller administrationssidor.
Hittas till vänster om innehållet på sidan och är synlig från applikationsstart.
Innehåller sid-navigeringen, logotyp och användarsektionen.
Sektionen för användaren
Visar den inloggade användarens namn och e-postadress.
Användarsektionen hittas i navigationsmenyn.
Pilen till höger om om användarinformationen kontrollerar synligheten av användarmenyn, mina inställningar.
Användarmeny
Om inloggad användare har du tillgång till användarmenyn. För att visa menyn klickar du på pilen till vänster i användarsektionen. Här hittar du följande funktioner:
- Logga ut
- Mina inställningar
- Byta startsida
- Byta visningsnamn
- Ändra lösenord under ”Change Password”
- Ladda upp och byta bild
Pausa driftlarm
Knappens tillstånd visar om inställningen innebär att larmutskick till användaren är aktivt eller inte.
- Tar emot larmutskick
- Tar ej emot larmutskick
För ändra inställningarna klickar du på knappen.
Välj intervall
Det kommer dyka upp en modal där du kan välja om det ska finnas start- och slutdatum för blockeringen. När du är färdig klicka på Uppdatera.
Ta bort blockering
Om du skulle ångra dig och vill ta bort blockeringen i förväg, klicka bara på ”Tar emot larmutskick” och sedan ”Ta bort blockering”.
Administration
Tillgängliga sidor för administration.
Användare
- Skapa nya användare
- Redigera befintliga användare
- Byta visningsnamn och användarnamn
- Lägga till eller byta bild
- Tilldela grupper
- Redigera, byta, eller skapa kontakt för användaren
- Byta lösenord (Om Orbiq är integrerat med andra system kan denna funktion saknas)
- Lägga till nya, redigera befintliga, och ta bort befintliga kontakter
- Lägga till nya, redigera befintliga, och ta bort befintliga företag
- Lägga till nya, redigera befintliga, och ta bort befintliga grupper
Se separat kapitel (Administration) Användare.
Översikt
Med denna länk kommer administratör till hantering av objekt och områden.
Se kapitlet (Administration) Översikt
Allmän information om listor under larmhantering
Alla flickar i modulen larmhantering innehåller en lista och alla fungerar snarlikt med varandra.
Verktygsfält
När ett eller flera rader är markerade dyker verktygsfältet upp ovanför listan.
I verktygsfältet visas då antalet markerade rader/objekt samt ges ett val av händelser att utföra på dem valda larmen/objekten.
Filter
Hittas under verktygsfältet. Filtrerar listans innehåll efter vad användaren vill se. Vid filtrering hämtas en ny lista samt uppdaterar den befintliga.
Resultatet som matchar filtreringen visas inom parenteser till vänster under filterfälten.
För att återställa filterfältet, klicka på → Återställ filter
Sortering
De flesta kolumner går att sortera genom att klicka på kolumnrubriken.
Riktning på sortering (stigande eller fallande) visas med ikoner och . Riktningen visas till vänster om kolumnrubrik.
Det går endast att sortera en kolumn i taget.
Händelse
OBS! Vissa listor kan ej utföra händelser.
Användare kan utföra händelser på en rad genom att klicka på ikonen → i sista kolumnen för raden.
Tillgängliga händelser
- Larm (Kvittera, blockera, skriv ut, återställ)
- Blockera
Markering
På vänstra kolumnen finns kvadratisk box, genom att kryssa i kan användaren markera ett eller flera rader. Sedan visas antalet markerade rader i listans verktygsfält och möjligheten att utföra en händelse på alla de markerade raderna.
Information om utskicksfunktionen
Separat guide om utskicksfunktionen finnes på denna adress.