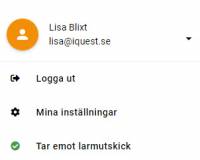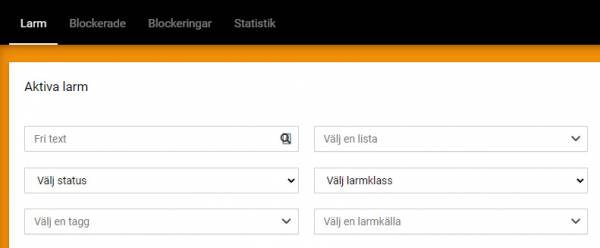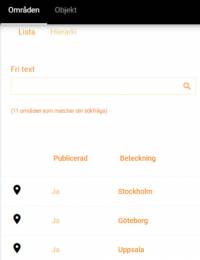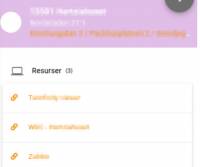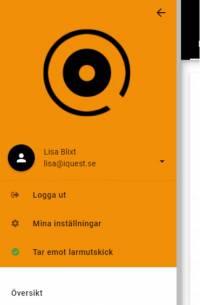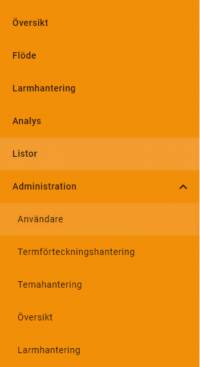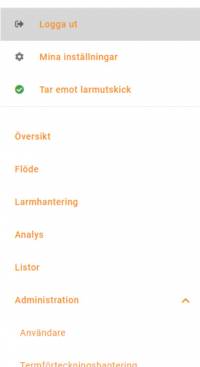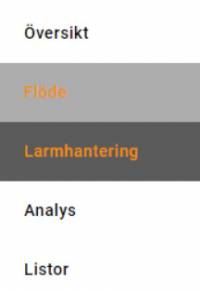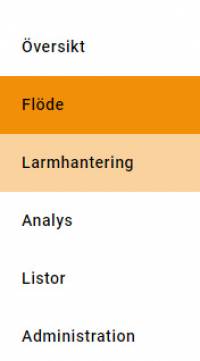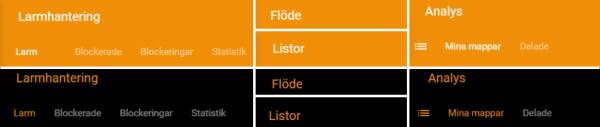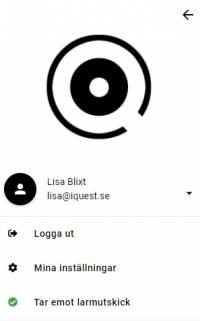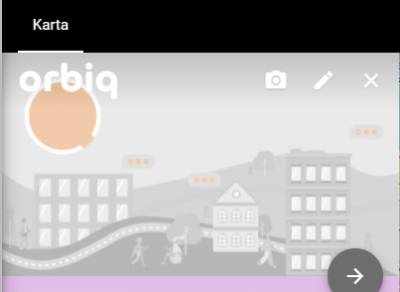Innehållsförteckning
Temahanteraren
Att välja anpassat tema
För att välja ett tema som användare behöver du logga in på Orbiq och gå in på “Mina inställningar”, detta alternativ finns i vänstermenyn under “logga ut”, du behöver först expandera användarmenyn genom att klicka på den lilla pilen till höger om din inloggningsinformation.
Längst ned i dialogrutan kan du sedan välja tema i en drop-down meny. Du kan också välja att använda den mörka versionen genom att klicka i checkrutan för “Använd mökt tema”.
Om du klickat i “Använd mökt tema” men temat fortfarande visar ett ljust tema beror det på att det inte finns en mörk version av det tema du valt.
Att skapa och publicera teman (Admin)
Temahanteraren är en funktion där ni själva kan anpassa er upplevelse av Orbiq. Ni kan välja att skapa ett eget tema som reflekterar ert eget varumärke eller använda ett av våra standardteman. För att komma åt temahanteraren, behöver ni ha adminrättigheter. Temahanteraren ligger under Administration och Temahantering i vänstermenyn.
Välj standardtema
Som administratör kan ni sätta ett standardtema för användarna i er Orbiq installation. Ni gör det genom att gå in på Temahantering, välja det tema ni vill använda som standardtema och klicka i checkboxen “Systemets standardtema”.
Skapa nytt tema
Innan ni anpassar färgerna i er Orbiq upplevelse behöver ni fylla i de följande:
Namn
Här namnger ni ert tema så att era användare kan välja temat ni skapat.
Välj huvudtema
En drop-down meny med existerande teman. Denna funktion är bara aktuell om ni gör en mörk variant av ett existerande tema.
Mörkt tema
Denna ruta kryssar ni i om ni vill göra en mörk variant av ett existerande tema.
Systemets standardtema
Denna ruta kryssar ni i om ni vill att det valda temat ska bli standard för alla användare i er Orbiq installation.
De vanligaste färginställningarna att anpassa
För att tydligare illustrera vad som påverkas av att man ändrar en färg har vi valt att använda ett tema i gråskala i bakgrunden, sedan har vi ändrat variablerna en i taget till vår klassiska orangea färg som ni ser nedan.
![]()
Globala temavariabler: Primärfärg
Denna funktion sätter primärfärgen för systemet. Det syns tydligast på ikonen till vänster för de användare som inte har laddat upp en egen bild.
Globala temavariabler: Primär bakgrundsfärg
Den primära bakgrundsfärgen sätter bakgrundsfärg genomgående i Orbiq installationen. Till exempel syns den i bakgrunden för Flöde, Larmhantering, Analys och Listor. Den sätter även färg på bakgrunden under sökfältet i Översikt och på knapparna i ett tema i Temahantering.
Globala temavariabler: Ljus bakgrundsfärg vid musöver
Musöver på Larmhantering, Analys, Listor & Administration: Användare, Termförteckningshantering, Temahantering, Översikt, Larmhantering, Larmprofiler & Omskrivningar. På bilden nedan är musen över ”Beskrivning”.
Globala temavariabler: Primär textfärg
Globala temavariabler: Huvudsakliga länkfärg
Den huvudsakliga länkfärgen färgsätter all text som är länkad och därmed går att klicka på, det vill säga ej knappar. Dessa finns framförallt under Översikt när ni valt en fastighet.
Sidomeny: Sidomenyns primära färg
Sidomeny: Sidomenyns ljusa färg
Sidomeny: Textfärg
Sidomeny: Textfärg aktivt objekt
Sidomeny: Textfärg menyval
Bakgrundsfärg för vald flik och bakgrundsfärg vid musöver. Notera att färgen automatiskt blir ljusare vid musöver.
Sidohuvuden: Bakgrundsfärg och textfärg
Under Översiktskarta byggnader, Flödesvy, Larmhantering, Analys, Listor och Adminvy kan ni ställa in både bakgrundsfärg och textfärg för respektive sidhuvud. Ni kan själva välja om ni vill att alla har samma färginställningar eller om ni vill ha dem individuella.
Navigeringschips
Navigeringschips refererar till de navigeringschips som syns då det finns flera sidor med information, till exempel under Användare.
Bakgrundsfärg för chips ställer in bakgrundsfärgen för chipsen, med undantag för den som är aktiv.
Textfärg för navigeringschips ställer in textfärgen samt linjefärgen, med undantag för det aktiva chipset.
Bakgrundsfärg för valt chips ställer in bakgrundsfärgen för det aktiva chipset.
Textfärg för valt navigeringschips ställer in textfärgen för det aktiva chipset.
Anpassa bilder
Temagrafik: Logotyp
Logotypen syns i det övre vänstra hörnet, som standard är den Orbiq loggan. Ni kan ladda upp vilken bildfil ni vill, men tänk på att en hög bild gör att den tar upp mer plats och skjuter menyvalet nedåt.
Temagrafik: Standardgrafik översiktskartans objektdialog
Här ändrar ni bilden som syns i översiktskartan när en användare väljer en fastighet som inte har en egenuppladdad bild. Tänk på att det finns vita symboler som visas ovanpå bilden, om ni använder en ljus bild kan dessa bli svåra att se.
Anpassa länkar, kartor och webbläsarinställningar
Felhantering: Iframe för felrapportering
Här kan ni ändra den anpassade URL:en till supportformulär för felrapportering.
Dokumentation: Länk till dokumentationen
Här kan ni ändra den anpassade länken till dokumentationen. Standard är till wikin för Orbiq.
Översiktskarta byggnader: Rutnätsserver URI
Här kan ni byta kartan som används som bakgrund i översiktskarta.
Globala temavariabler: Webbläsarenflikens titel
Denna titel är den text som visas i fliken högst upp på sidan. Standard här är Orbiq.